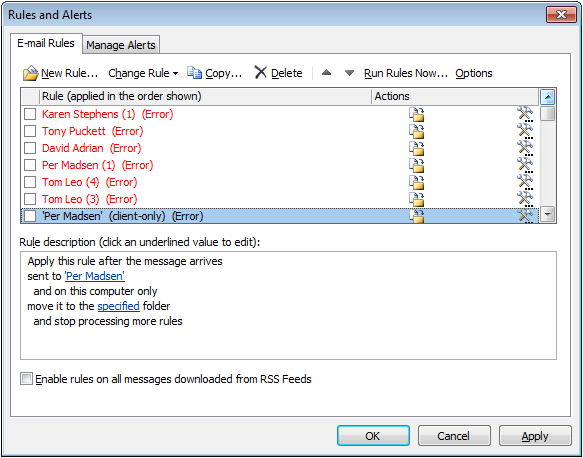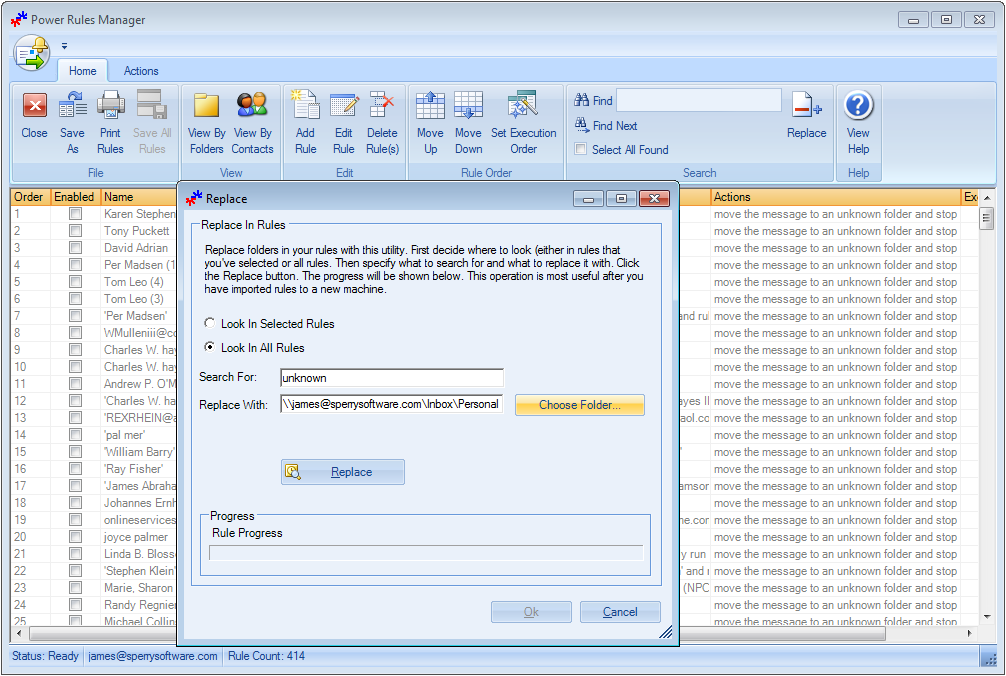How to import your Outlook rules if you have a RWZ file
Importing your rules in Microsoft® Outlook® is useful if you are migrating from another machine, or creating a new Outlook profile. We’ll show you how to import Outlook rules.
It’s important that you have a rules file (that ends with .RWZ) ready. This file is produced by doing an Export operation from the Outlook Rules & Alerts…Manage rules…Options…Export (presumably from another computer, or from the same machine but from an earlier time). Once you know you have one accessible you are ready to import.
Follow these steps to import Outlook rules:
- In Outlook, click on the pull down arrow right next to Rules:

- Click on Rules & Alerts ManagerAt this point you may get an error like “One or more rules may contain errors. Delete or modify these rules.” These rules will be listed in red in the Rules and Alerts window. You can either delete these rules or fix them by editing each one in turn. This is because the rules you are going to import will be appended to your current set of rules so there’s no point in going on until they are fixed. Note that with our Power Rules Manager add-in, you can choose to replace your existing rules and skip this step.Assuming you didn’t get that error:
- Click Options…
- Click Import Rules
- Navigate to the saved RWZ file and click Open
Normally at this point you’ll have no error messages and your rules will be created once you click Ok, then Apply. In this case you’re set.
However, sometimes you’ll get an error like “Some of your rules do not have all their options set. If you save your rules, these rules with missing options will be deactivated. Do you want to save your rules?”
This problem most frequently happens when you import rules that had been exported from some other machine (or possibly from a different Outlook profile). The errors are usually folders that do not exist in your new Outlook folders, because Outlook does not build the folder structure on your behalf (unlike the Power Rules Manager, which does build the folder structure if you use the Backup/Restore function).
Here’s an image of what a broken rule looks like after importing:
Note the generic folder reference. It is this value that must be fixed.
Also, you should be aware that there could be other problems with the rules; for instance address lists that were on the old machine are not transferred by Outlook either, so any rules that have to do with them are also placed in an error state. Unlike folders, the Power Rules Manager add-in also does not automatically correct address lists but it does allow you to easily find and edit all those rules.
These broken rules must be found, fixed and enabled in order for the rules to work. Alternatively you can simply delete them.
Note that you can edit the rules in bulk using our Power Rules Manager, replacing all “specified” folders with a valid folder choice (or deleting them all at once if you prefer) with just a few clicks.
How to Backup/Restore Outlook Rules
This section pertains to using the Power Rules Manager add-in which backups your rules in Outlook to XML format. You can then take that XML file to another machine where the rules can be restored (assuming that the add-in is also on that machine).
Follow these steps to restore your Outlook rules:
- In Outlook, click on the Power Rules Manager button
- Click the Actions tab
- Click on the Restore button
- Locate your XML file and click Open
Tip: An XML is just text, and can be edited like any other file if you are careful. You can use this knowledge to make wholesale changes to the XML rules file before restoring it – and have no fear since you can simply restore your rules again using replace instead of append.
Let’s consider one more scenario. Let’s say you only have an RWZ file but you also have the Power Rules Manager. You import your rules using the instructions at the beginning of the article, but rather than answering no to the question “Some of your rules do not have all their options set. If you save your rules, these rules with missing options will be deactivated. Do you want to save your rules?” you answer yes.
When you go back to the Power Rules Manager, you’ll be left with a bunch of “unknown” folders in your rules, and those rules will not be enabled. You can use the bulk Replace feature of the add-in to then change all occurrences of “unknown” with a valid folder choice; you can then save all your rules intact saving you from editing each rule one at time:
Related Article: How to save space in Outlook rules
Need more information?
Download a free trial version of the Power Rules Manager add-in.
Discuss this topic in depth on Sperry Software’s LinkedIn page.
View a list of useful Outlook how to articles
Feel free to also chat with us by clicking on the “Live Chat” icon. We try to answer any questions we can.