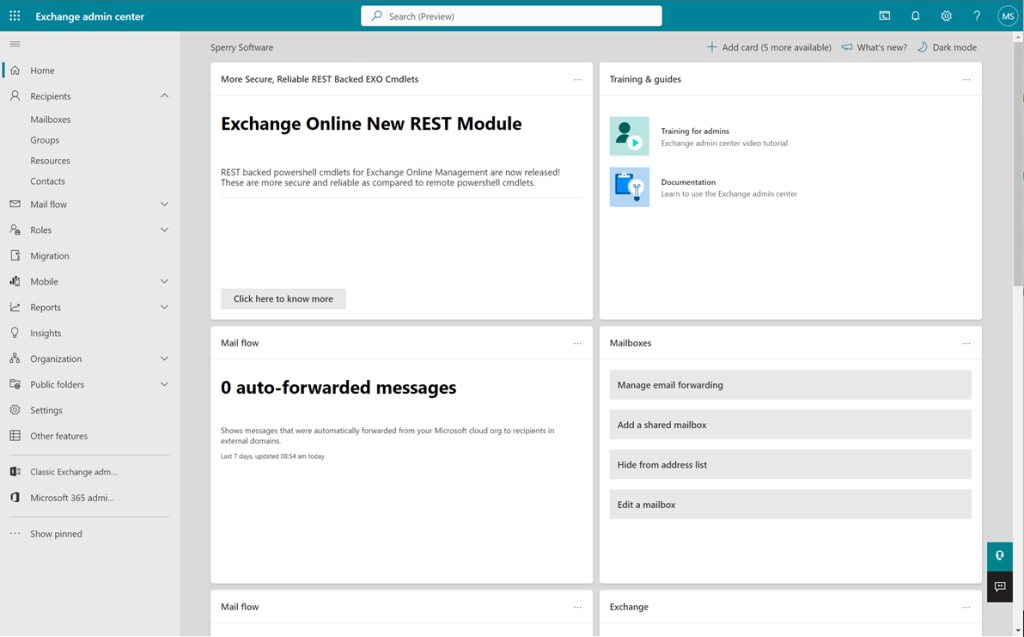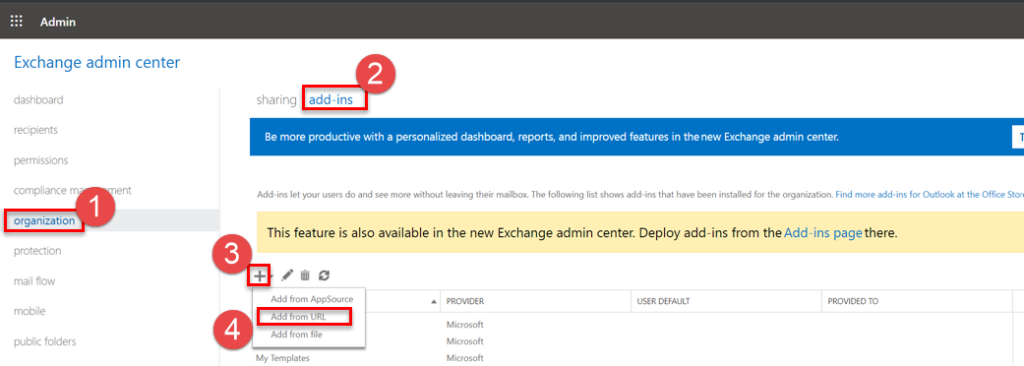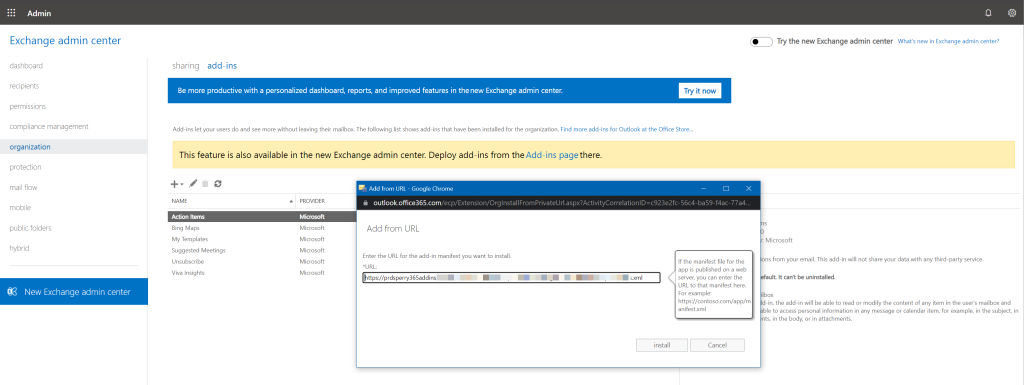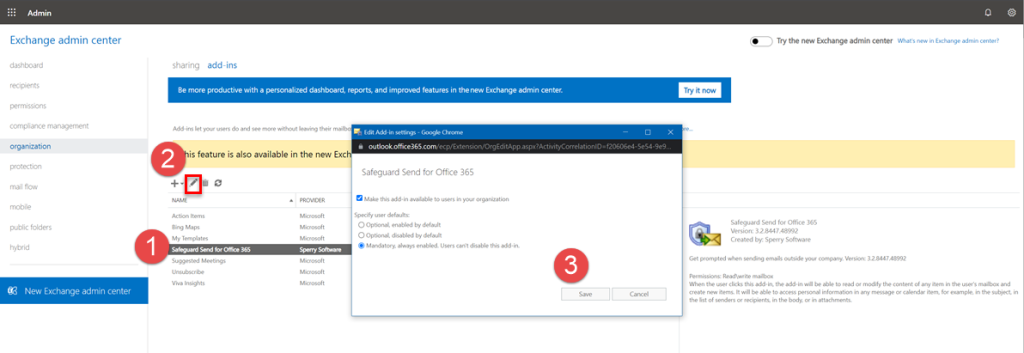This guide is for IT managers and administrators. If you wish to install the add-in as an individual user directly into Outlook, please reference this article.
In general, using the Microsoft Admin Center is the recommended approach because it is more modern, and supports rolling out to individuals, groups or an entire tenant at once. By contrast, the Exchange Admin Center only allows you to deploy to all users in your organization. However, it also has the ability to make it optional or mandatory, and can be an initial state of disabled by default or enabled by default similar to the Microsoft Admin Center. To deploy add-ins using the Microsoft 365 Admin Center, please follow these instructions instead.
Deploy Add-ins Using Exchange Admin Center
Step 1: Sign in to the Exchange Admin Center. Navigate to the Exchange admin center at https://outlook.office365.com/ecp/, and sign in with your admin credentials:
Step 2: Navigate to the Add-ins page. In the left pane, select Organization > Add-ins:
Step 3: Add the Safeguard Send add-in. Click on the plus sign (+) and then select Add from URL.
Provide the URL found in your dashboard account (under the Learn link at the top of the page).
Click Install.
Step 4: After you install the add-in, you can assign the add-in’s default behavior for your users by clicking on the pencil icon to edit the settings. From here, you can choose to make the add-in optional, giving users a choice to use the add-in or not, or you can make it mandatory and always enabled:
Step 5: Verify the installation. Verify that the add-in has been successfully installed by logging in to Outlook as one of the assigned users and sending an email. Please note that using Exchange Admin Center can take as long as 24 hours for users to begin to see the results.
Remember to be patient with the caching system, as the automated rollouts can take up to 24-48 hours. After that time, if you still don’t see the add-in please check this article about how to diagnose users not seeing add-ins.