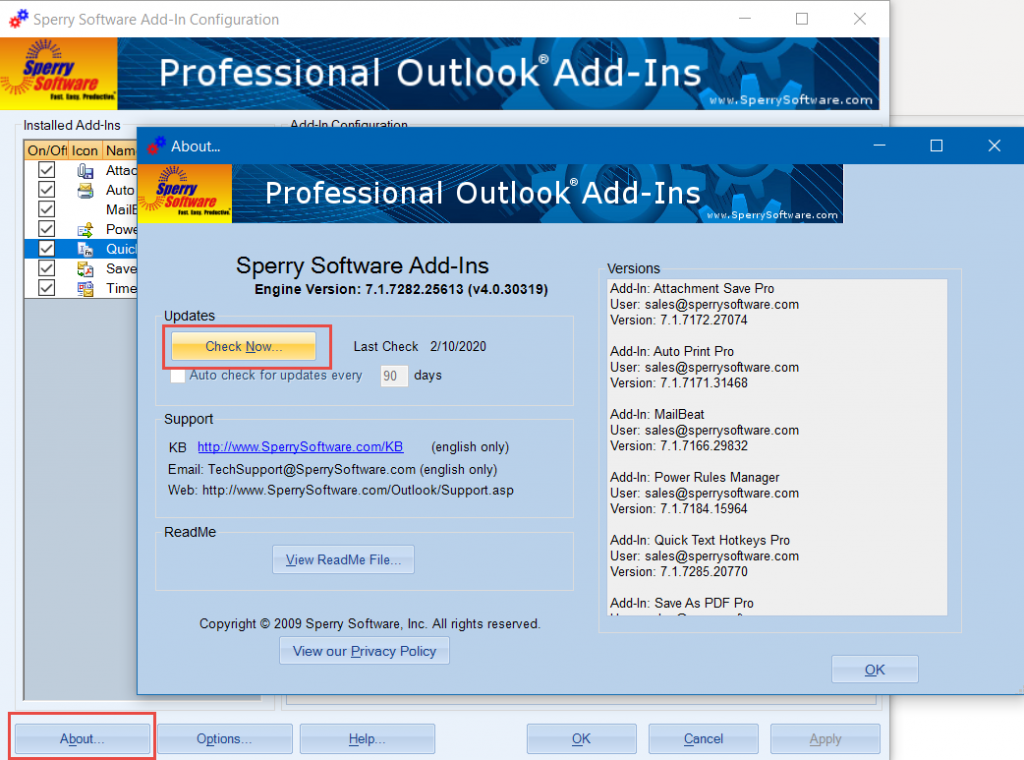In the last several email newsletters, we’ve been letting you know that we have been working on getting Microsoft Outlook automatic updates turned on and running. This is one of our 2020 goals, and we continuing towards reaching it.
Previous to today, if you tried to check for updates by clicking on the About button in the Configuration window, it would always respond with “You are using the most current version and there are no new upgrades“. In addition, the checkbox to occasionally check for updates was disabled and set to the off position. This was done to prevent people from getting versions before they were ready (for instance, getting a version that was designed for Outlook 2016 while still running Outlook 2010).
But starting today, we are happy to announce that we are beginning to run on Microsoft Outlook automatic updates again. It is a complex process to upgrade everyone, and so we’ve created a set of rules to guide us. Here is the list of rules we will use:
- If you are using version 5.x or lower, there are no automatic updates planned for you. This is because you are most likely still running Windows 7, and/or an older version of Outlook. You can still upgrade manually by following these instructions.
- If you are using version 6.0, 6.1, 6.2, or versions of 6.3 prior to today, depending on a couple of conditions you most likely have an update waiting for you. The conditions are such that:
a) you must be running one of these older 6.x versions
b) you must be running Windows 10
c) you must be running Outlook 2013 or higher
d) you must have placed an order within the last two years - If you are using version 7.0 or 7.1, we are not automatically turning on updates until next month. The same conditions that apply to updating to version 6.3 will be applied to updating to version 7.1, but we will cover this in more detail next month.
There are other considerations as well – for instance right now while we are planning on allowing those already running versions 6.x to upgrade to the most recent 6.3, and allowing those running version 7.0 or older versions of 7.1 to upgrade to the most recent 7.1, but there are no plans to automatically upgrade from 6.3 to 7.1. This is because there were too many technical complications in making the jump from 6.3 to 7.1. You can always still manually upgrade, but we’ll cover this in detail next month as well. You’ll be notified if you’re at version 6.3 and you’re also eligible to upgrade to version 7.1 when you check for updates (see below on how to do this).
Another consideration is if you ordered within the last two years – if not, you’ll be notified in the upgrade window that a new version is available, but that you will need to repurchase in order to continue to get tech support and upgrades for another two years. We also display your 50% Previous Customer Discount in that window so you don’t pay full price.
The final consideration is figuring out what has been fixed, so you can decide whether you want to upgrade right now or not. In the past, major features and major bug fixes only were announced in our newsletter, but there was no web page detailing a history of what has been changed and implemented. With that in mind, we’re happy to announce a new ongoing list of recent fixes and new features in our add-ins. You can reference it at any time to see what has changed since the last update. To start, we simply list the changes to the underlying engine (for instance, the ability to now check for updates), and we’ll begin adding to it as time goes on.
TL;DR: How to check to see if you are eligible for upgrades:
- Go to (in Outlook) the Sperry Software tab
- Click the Sperry Software button (the red/blue gear icon) to pull up the Configuration Window
- Click the About button (in the lower left)
- Click the Check For Updates button: