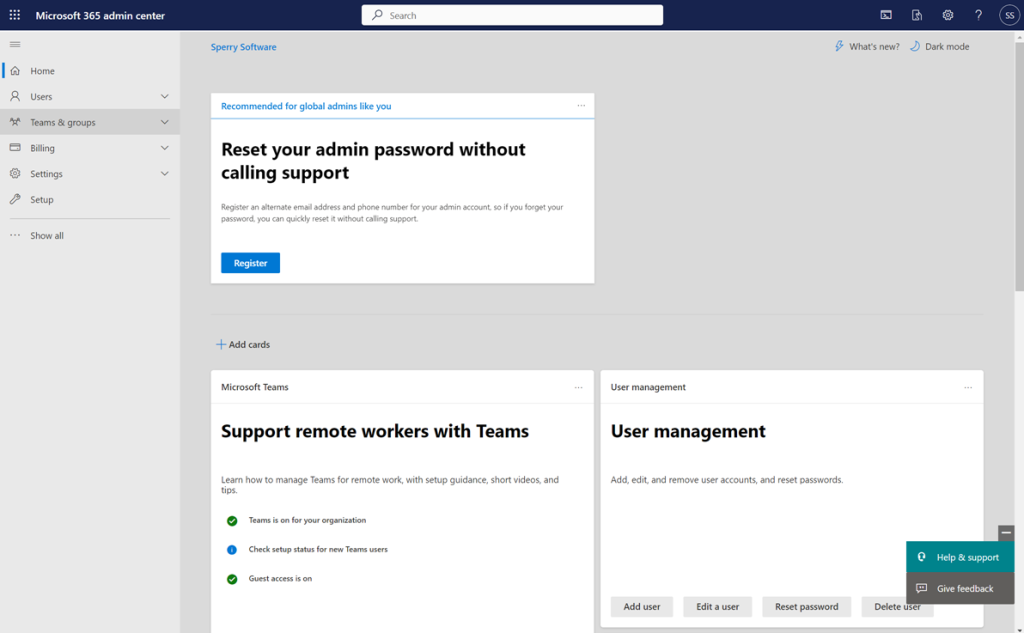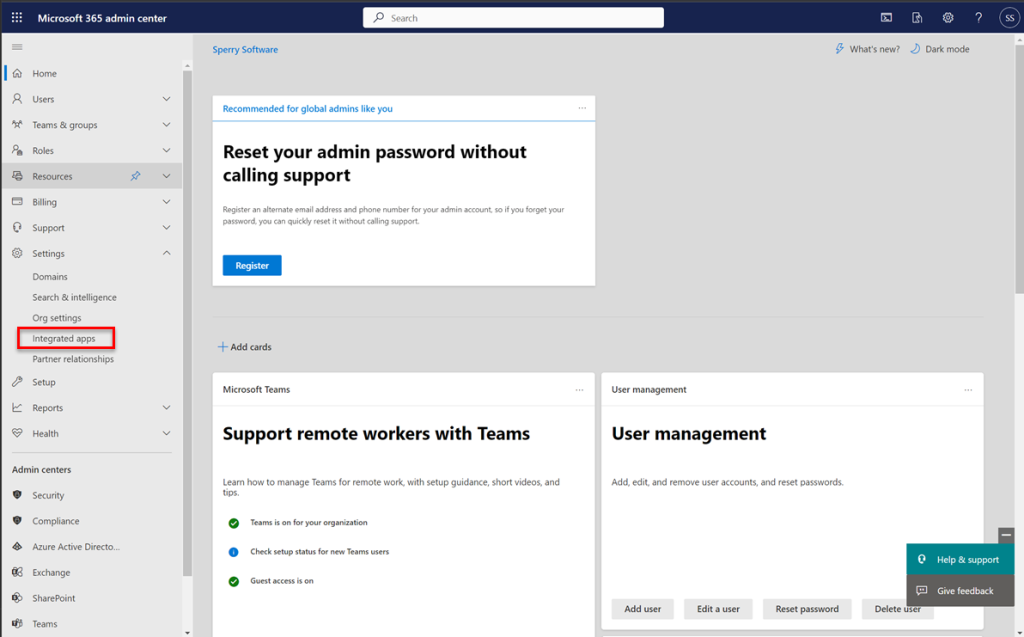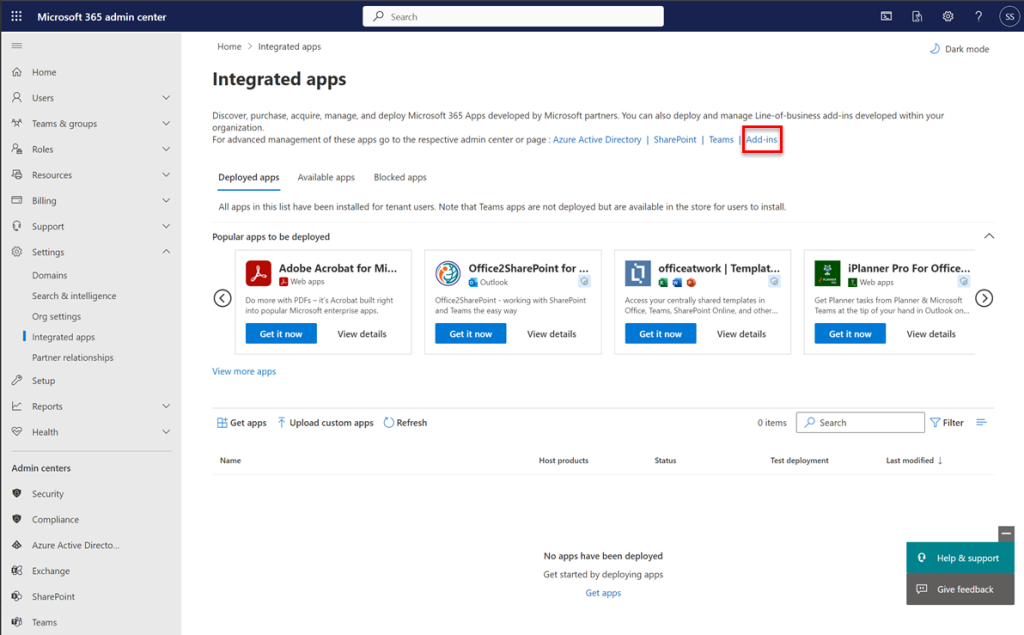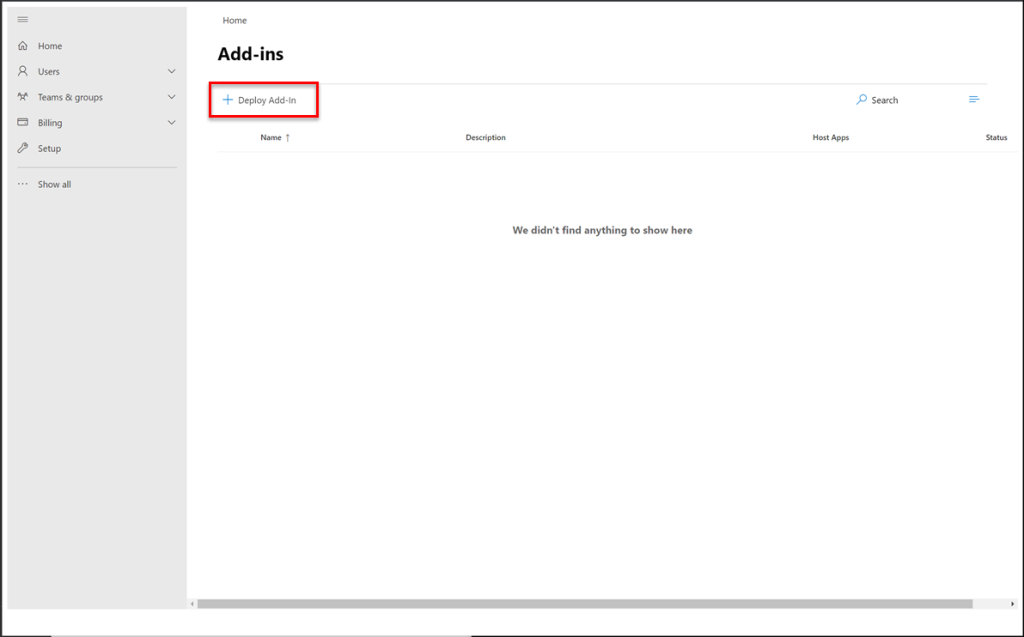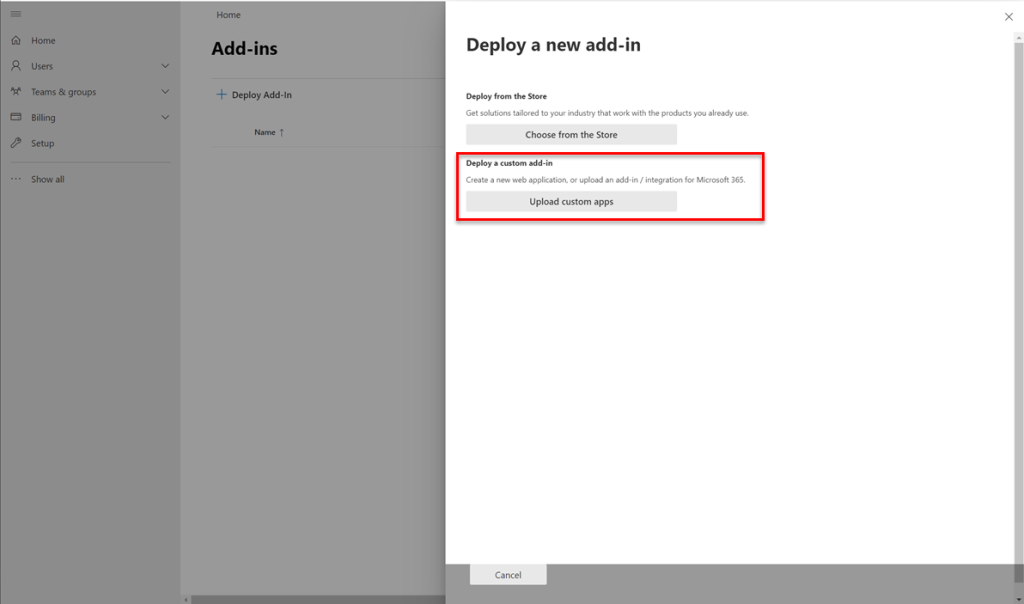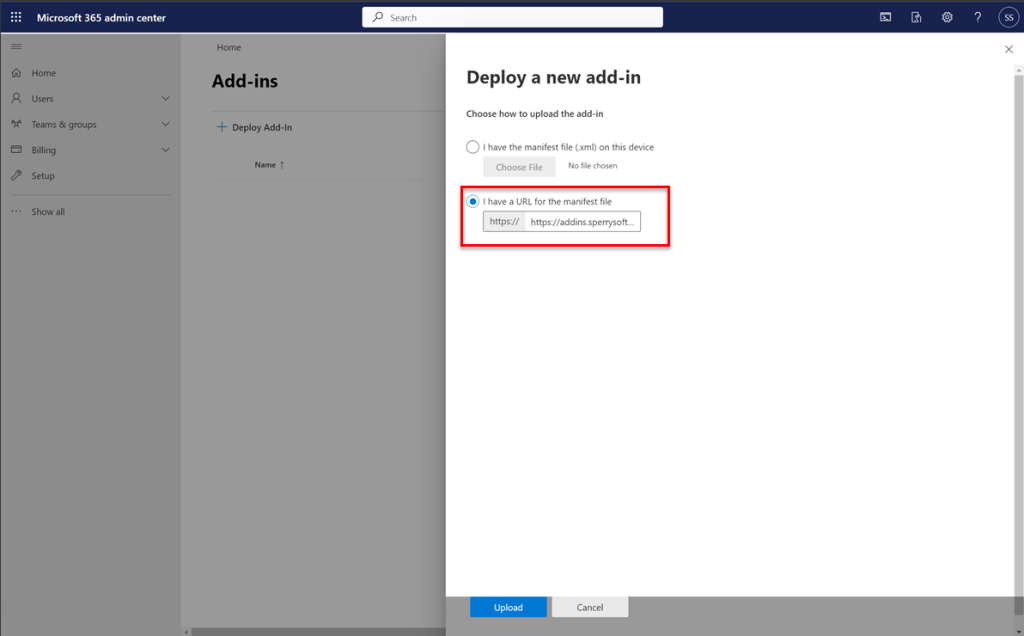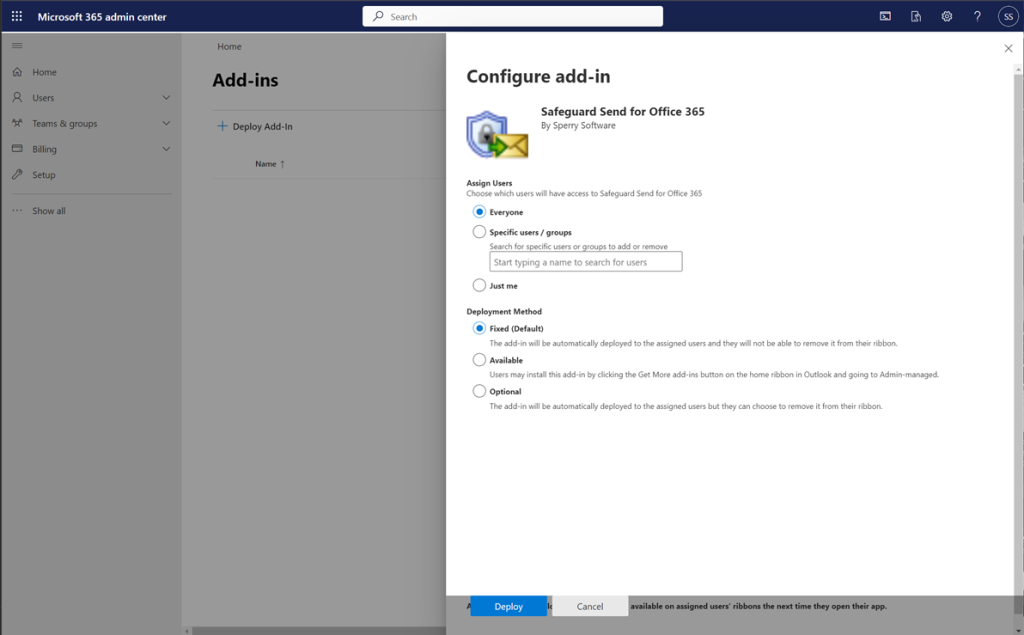This guide is for admins who are installing Send Individually for Microsoft 365 for one or more users through Microsoft Admin Center. If you are a user who does not have an IT Admin (or do not wish to involve your IT Department), then you can follow these instructions for users instead).
As an administrator, deploying the Send Individually for Microsoft 365 Outlook add-in is a simple process thanks to Microsoft’s modern technology.
Note: If you haven’t done so already, the first step is to obtain a subscription to Send Individually for Microsoft 365 from Microsoft AppSource.
Deploy Add-ins Using Microsoft 365 Admin Center Integrated Apps Feature
Step 1: Sign in to the Microsoft 365 Admin Center. Navigate to the Microsoft 365 admin center at https://admin.microsoft.com, and sign in (with the Microsoft 365 account that you used to purchase the add-in or your admin credentials):
Step 2: Navigate to the Add-ins page. In the left pane, select Settings > Integrated apps. If you don’t see the Settings option in the left hand pane, instead select Show All. This will reveal all the available options, including Settings:
Step 3: Click on Add-ins (the link at the top):
Step 4: Click the Deploy Add-In link, then click Next:
Step 5: Under the Deploy a custom add-in option, choose Upload custom apps:
Then select the option “I have a URL for the manifest file” and paste in the following URL:
https://addins.sperrysoftware365.com/prd-addins/SendIndividually/manifest-prdaddins.xml
Note: Be sure to include the https:// in the URL field. At the time of this writing, even though the https:// is implied that it will be accepted, it will not and an error will occur.
Step 6: Click Upload, then Assign Users (Everyone, Specific Users/Groups, or Just you) and also a Deployment Method (Fixed, Available, or Optional):
Step 7: Verify the installation. Verify that the add-in has been successfully installed by logging in to Outlook as one of the assigned users and sending an email outside your company (which is the default rule, even without having ever logged into your dashboard).
Note that it can take up to 12 hours to see the add-in in Outlook after deploying so be patient. After that time, if you still don’t see the add-in please check this article about how to diagnose users not seeing add-ins.
Finally, regarding licensing, the add-in will allot available licenses as users begin to use the add-in. For example, if you purchased 10 licenses, and you want to allow people to choose if they want to install the add-in if they need it, you can do so by selecting the Available Deployment Method above (wherein users can choose to install the add-in as they see fit). Once you run out of licenses, the person who purchased the add-in will be notified via email that there are no more free licenses, and the users who installed it will remain in Trial mode instead of Active mode. The license mode is shown at the bottom of the Send Individually pane.