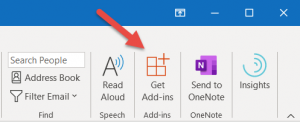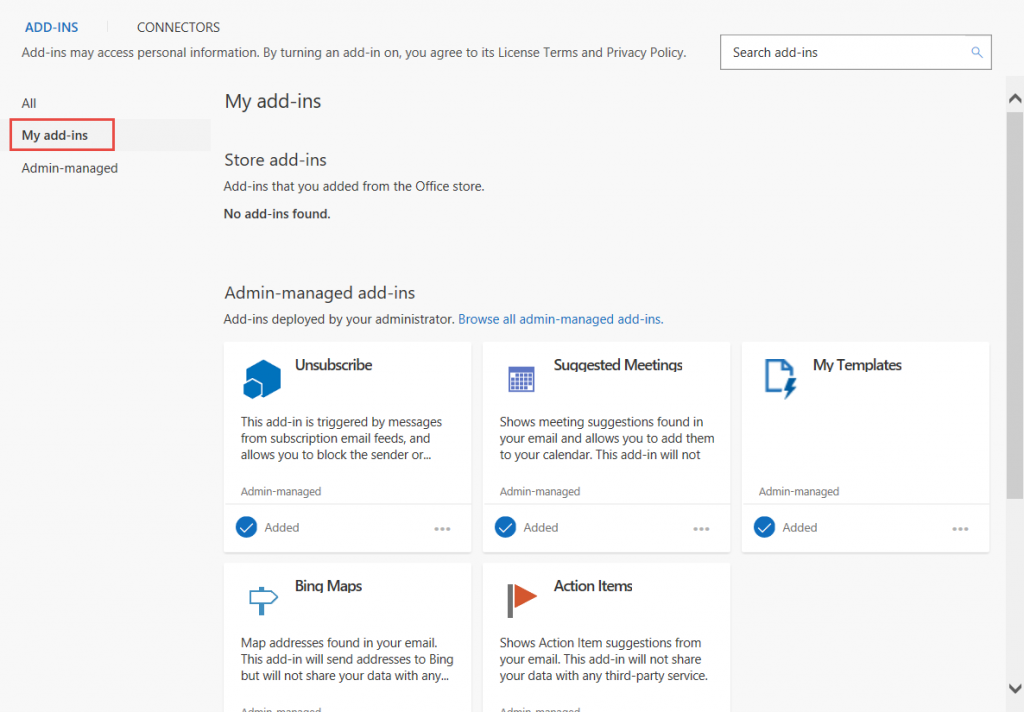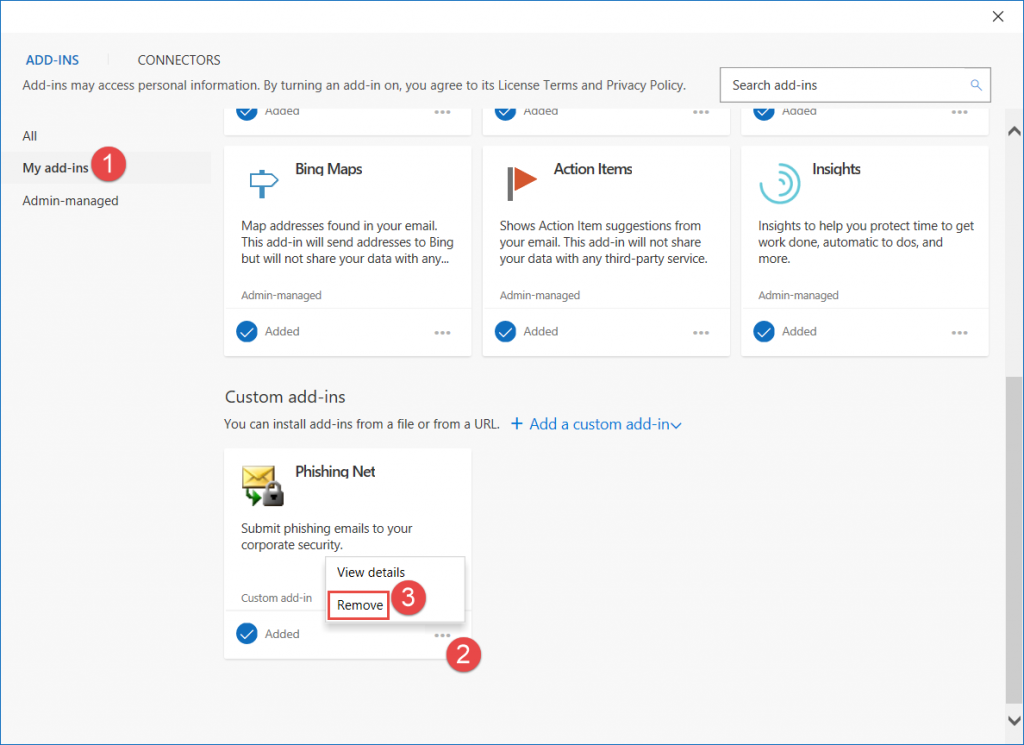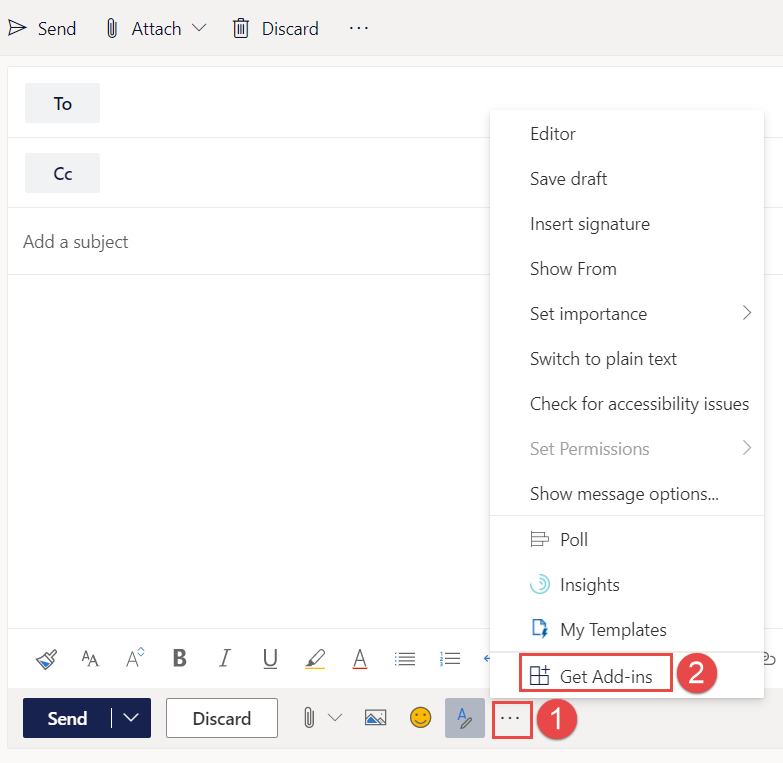This article explains how to remove Office 365 apps using desktop Outlook (aka “modern” style add-ins).
Remember that these are apps that did not initially require a downloadable setup executable, but rather required you to install them going to the Get Add-Ins toolbar button. Follow these instructions instead to uninstall traditional add-ins (the kind that have a setup executable).
To remove Office 365 apps using desktop Outlook
-
Click on the Get Add-Ins toolbar button:
-
Next click on My Add-ins:
-
Next find your add-in in the list and click the three little dots, then click Remove:
That’s all there is to it!
Note that we used the Phishing Net for Office 365 app in our sample image above.
Keep in mind that unlike uninstalling a traditional add-in, removing an Office 365 add-in removes it from your tenant, meaning all occurrences of the add-in in your Outlook clients (desktop, web, phone) will be removed.
Did you know that you can also uninstall apps using Outlook on the web? It is nearly the same process, except how you get to the Get Add-ins window.
To remove Office 365 add-ins using Outlook on the Web
-
Compose a new message, then click on the Get Add-Ins toolbar button:

-
Next click on My Add-ins:
-
Next find your add-in in the list and click the three little dots, then click Remove:
You can also get to the Get Add-ins button using any message, we used a new message to make it clear that it doesn’t matter which way you do it.