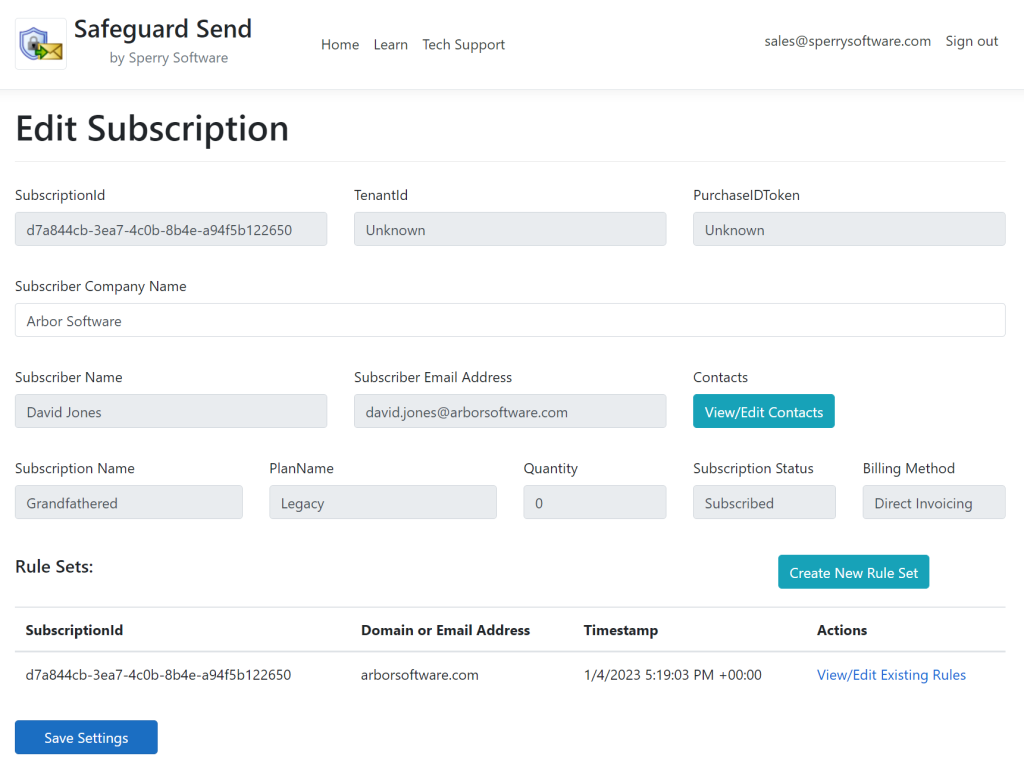When you first subscribe, and every time you login to your dashboard, you are brought to your main subscription page:
The fields are as follows:
SubscriptionId: This is the subscription Id that was assigned to you by Microsoft if you signed up via the Azure Marketplace or Microsoft AppSource, or was generated for you if you signed up through the Sperry Software site.
TenantId: This is your Azure tenant id. This value is not used, but is provided for your reference, and can be particularly helpful for CSPs. This value is only valid if the subscription originated from either Azure Marketplace or Microsoft AppSource.
PurchaseIDToken: This field is also not used, but is provided again to help CSPs determine that they are referencing the correct subscription. This value is only valid if the subscription originated from either Azure Marketplace or Microsoft AppSource.
Subscriber Company Name: This is the name of the company that owns the subscription. It is the only editable field on this entire page.
Subscriber Name: This is the full name of the person or entity that signed up for the subscription. It was assigned when the subscription was first created.
Subscriber Email Address: This is the email address of the person or entity that signed up for the subscription. Like the subscriber name field, it was assigned when the subscription was first created.
View/Edit Contacts: Clicking this button will lead you to your list of contacts.
Subscription Name: This is the name of the subscription that you signed up for.
Plan Name: This is the plan that this subscription has, it is usually one of Pro, Standard, or Legacy. Pro and Standard plans can be found on our website, and legacy plans are for those who signed up for the Safeguard Send for Microsoft 365 product before we launched the Pro and Standard plans.
Quantity: This is the total number of allowable of users in the subscription. While we don’t yet have a way to show the number of active users, you can at least see the total number of users allowed in the subscription.
Subscription Status: This field shows the current state of the subscription. A subscription can be in one of four different states: PendingFulfillmentStart (for trial/demo users), Subscribed, Suspended, or Unsubscribed.
Billing Method: This fields depends on how you signed up for the subscription. It is one of four values: Direct Invoicing (if you are billed directly by Sperry Software), Storefront (if you signed up using a combination of our website and selecting Paypal to automatically handle recurring billing), Azure Marketplace (Azure handles billing and payments), or Microsoft AppSource (AppSource handles billing and payments).
Rule Sets: In general, a subscription contains information about the state of the subscription (subscribed, unsubscribed, etc. along with other information like the number of seats, etc.) and one or more rule sets. A rule set contains the rules for exactly one domain, normally the company domain you signed up with. A rule set can also contain the rules for an individual, which can be useful for testing rules. See How to Test Your Rules for more information.
Create New Rule Set: Clicking this button will give you an opportunity to assign an individual’s email address to a new rule set. Simply provide the tester’s email address, then you’ll be brought back to this window and you’ll be able to see that person’s rule set in the Rule Sets Table Area, where you can create rules just for that person.
Rule Sets Table Area: The rule sets are displayed in a table, showing the subscription Id it is linked to, the domain or email address that the rule set applies to, the date and time the rule set was created or was last modified, and an action link to edit or delete the rule set.
Next Steps:
How to Create and Test New Rules or Make Changes to Rules Before Rolling Them Out to Everyone
How to Add Rules For a Different Company Domain