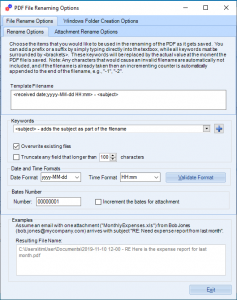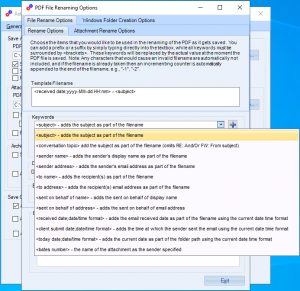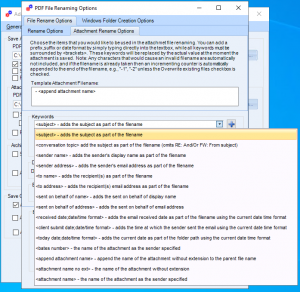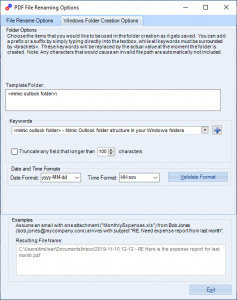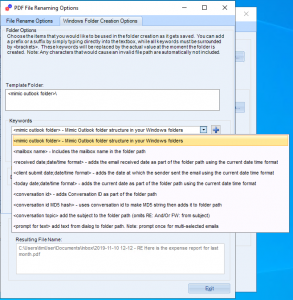One of the more useful features in both Save As PDF and Save As PDF Pro is the ability to rename emails when saving them out to PDF files. This feature has existed for quite some time but some users have asked for more flexibility when it comes to saving the PDF files.
We only chose to add these renaming features to Save Outlook Email as PDF Pro for now since most users who need the added functionality also needed rules, or the ability to map a rule to a button, etc.
With that in mind, we have recently added the following new renaming features to Save Outlook Email as PDF Pro:
- Ability to now include more renaming fields from the email and/or attachments – see the complete list below
- Ability to see real-time what your resulting PDF filename will be given an example email
- Ability to now include bates numbers
- Ability to rename attachments with more fields – again see the complete list below
- Ability to create folders on the fly as the PDF files are generated
The window is more complex than previous versions (with reason), with the top two tabs controlling the file renaming and folder creation and the bottom two tabs (that appear only in the File Rename Options tab) controlling the renaming options for the email and the attachments, respectively.
While many people have the ability to add bates numbers to the individual pages of a PDF document, the new Bates number feature available here allow you to easily create a unique document numbering system for the files generated.
Also, the ability to dynamically create Windows folders was a frequently requested feature and we’re happy that we’ve been able to deliver it. Being able to create Window folders by the year and/or month that the item was received can be a great help in staying organized.
Finally, one of the best features is that now in the Examples area (at the bottom of the renaming window), you can see an example email that gets changed on the fly as you change your template filename at the top. It will even insert say, dashes as you type them into the Template Filename area. In addition to being able to quickly see what the resulting filename will be, it can help to quickly catch typos in your template filename.
Renaming PDF Files As PDFs Are Generated
As mentioned above, the ability to rename the email when turning it into a PDF can now use these elements from the email itself:
- email subject
- conversation topic (same as email subject but does not include “RE:” or “FWD:”)
- sender name
- sender email address
- to name
- to email address
- sent on behalf of name
- sent on behalf of email address
- received date
- client submit date
- today’s date
- bates number
Note: Items in bold are new
In addition, attachments can now be renamed when they are turned into separate PDF files. All of these renaming features are new and now allow for fine grained control:
- email subject
- conversation topic (same as email subject but does not include RE or FWD)
- sender name
- sender email address
- to name
- to email address
- sent on behalf of name
- sent on behalf of email address
- received date
- client submit date
- today’s date
- bates number
- append the name of the attachment without the file extension to the parent file name
- append the name of the attachment without the file extension
- the name of the attachment (as specified by the sender)
Note: Items in bold are new
Creating Windows Folders As PDFs Are Generated
And the best part – when converting the emails to PDF, Windows folders can now be created as the PDFs are created. The Windows folders can be named by the following elements:
- mimic Outlook folder structure
- include the mailbox name in the folder structure
- received date
- client submit date
- today’s date
Note: Items in bold are new
All the date formats can be specified to just use the year, the month, the day, or any combination (same for the time). For example, if you wanted to create PDFs and move them to a folder structure stored by the received date year, then by the received date month, you can make the Template Folder:
Note in the above example that we added the slashes to indicate that there is more than one sub-folder to create. Also, that the capital M’s are used to designate the month, if you use lowercase you will get minutes. This (along with other date time formats) are all explained in this blog post about date/time format tricks. One of the most important details in that post is true here too, that you can type in any format you want, you don’t have to just choose the predefined formats.
These features are now live in the most current version, and you can upgrade for free if you purchased within the last two years. Simply reinstall by following these instructions on how to uninstall your Outlook add-ins and then go to the Save As PDF Pro downloads page, choose v7.1 and your Outlook’s bitness (see this article on how to determine your Outlook bitness) and download then install it. If it’s been more than two years, contact us for your previous customer discount code so that you don’t pay full price.